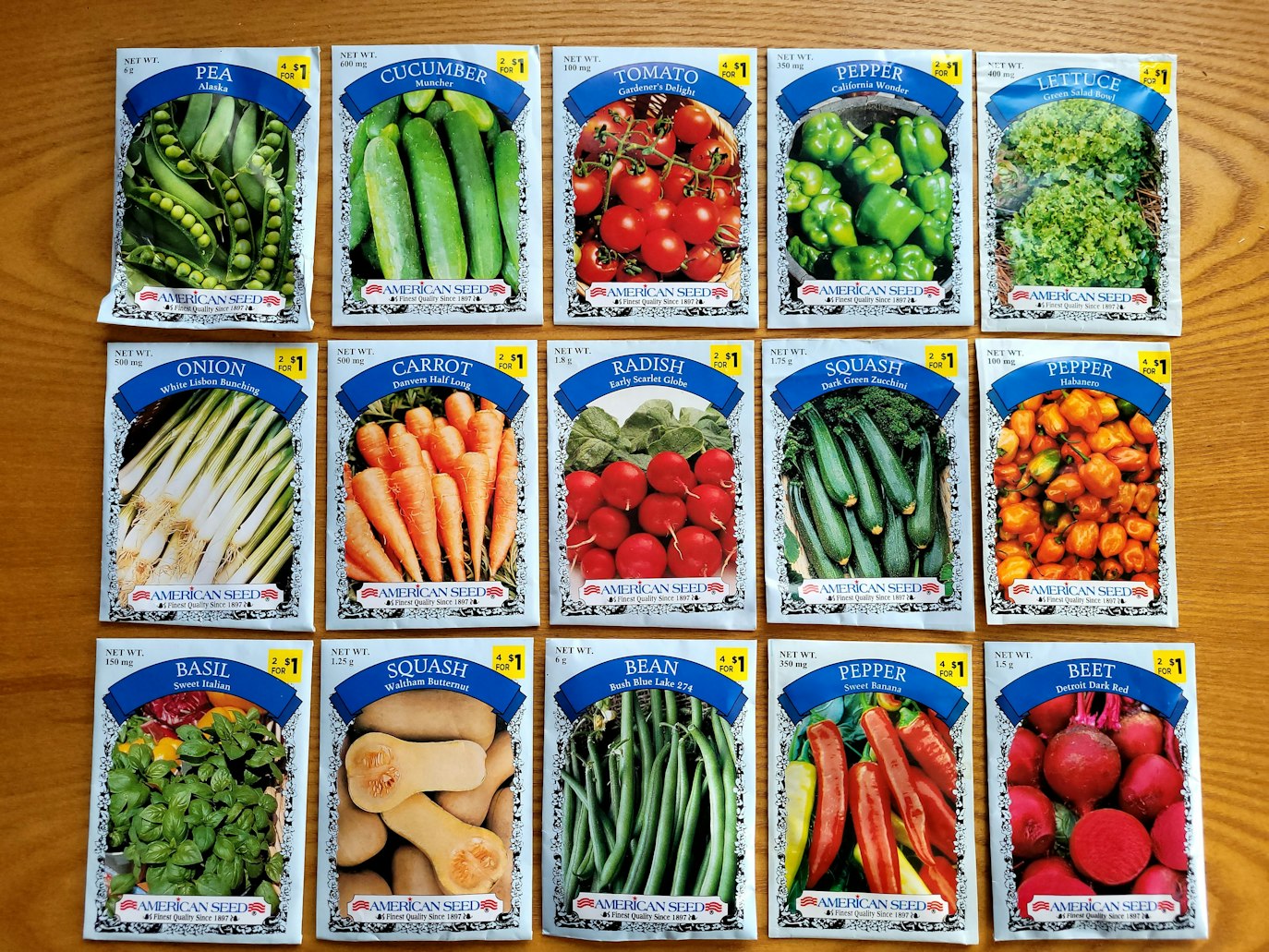Student users of Colgate Domains are granted 1GB of storage space on their accounts. Faculty/staff users get 3GB of storage space. This storage space is referred to as “disk space” in the context of managing a website and an online domain. Storage space / disk space refers to the capacity for data to be stored in your account, such as files, images, videos and any other content you may store in your account. Installing multiple WordPress themes and plug-ins also takes up space.
This post will guide you in how to clean up or manage your storage space.
Find Your Current Disk Usage
When you log-in to your cPanel, you can find the current disk usage on the right hand side

If you have a lot of content on your site or multiple WordPress sites, you can take a deeper dive into the storage on your account. Scroll down to the section Files, then click on Disk Usage. From here, you can see what is taking up space on your account. Learn more from Reclaim Hosting about where did all of your disk space go.
From there, here are some things you can try to clear up disk space.
Delete Installatron Backups
However, cPanel also regularly backs up WordPress installations in your cPanel account. To see your backups, start on your cPanel. From there click My Apps. You’ll see a tab at the top called My Backups. Click the X next to any backup to delete.
Delete WordPress Themes Not In Use
Review the WordPress installations on your account. For any site, go into the WordPress dashboard (by click on the /wp-admin link). Go to Appearance / Themes to review the list of themes installed to the site. Click on any themes that are not in use, then click on “theme details” at the bottom. Click the delete button.
Delete Unused WordPress Plugins
A WordPress site may have multiple plugins installed that are adding additional functionality to your site (some plugins are automatically installed by default and may be tagged as “must-use”). From the WordPress Dashboard, select Plugins to review the list of plugins to check for any that are no longer needed. Select “deactivate” beneath the plug-in to remove it.
Note: Do not deactivate plugins marked as “must-use.” These plugins may be required by the theme to properly function.
Review Image Files in WordPress Media Library
Storing images in your WordPress media library takes up storage space. There are ways to store, link to or embed images that are saved elsewhere online into your WordPress site. Review options for adding images to your site that offloads the storage of those images elsewhere.
Reduce Image Size
You may have a lot of images still stored in your WordPress Media Library that make sense to store there (rather than on another platform). In this case, use a plug-in called WP Smush to reduce the size of these images. Learn more about reducing images sizes in WordPress with WP Smush. Also see: how to get the most out of Smush image optimization.
Delete Unpublished Images
There may be images stored in the WordPress Media library that were never or are no longer linked to published posts or pages. Such images are marked as “unattached” because they are not included on, or orphaned from, published posts or pages. Removing these “unattached” images from the WordPress site can save space.
Double check these images to make sure you have them stored elsewhere!
To find these images, navigate to the Media Library from the WordPress dashboard. Select Unattached from the dropdown menu and then select Bulk Delete to remove.

Review Videos in WordPress
Check the WordPress Media library for any video files. These are likely taking up a lot of space. Review steps for moving these videos to another platform and embedding them into your posts and pages.