
With WordPress, it’s easy to change the entire look and feel of your site in just a few clicks – without changing any of the page or post content you’ve created.
Your site’s theme dictates things like colours, typography, layout, animations and more. The WordPress Customizer allows you to change some of these settings individually, depending on your theme.
Have a look at this video or read this post to see how you can change the appearance of your site.
What your theme does
By default, new installations of WordPress will use the theme Twenty Twenty Two theme. My example blog the Twenty Twenty Two theme looks like this:
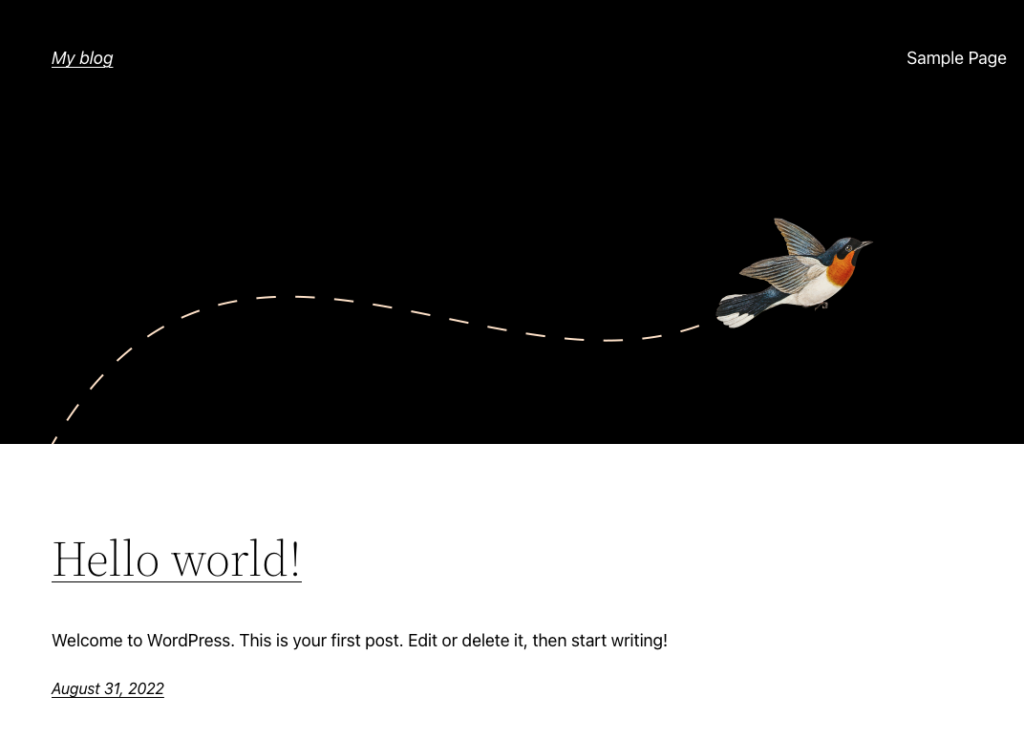
By simply swapping themes (in this case, to a theme called ““Lovecraft”) the same content would appear like this:
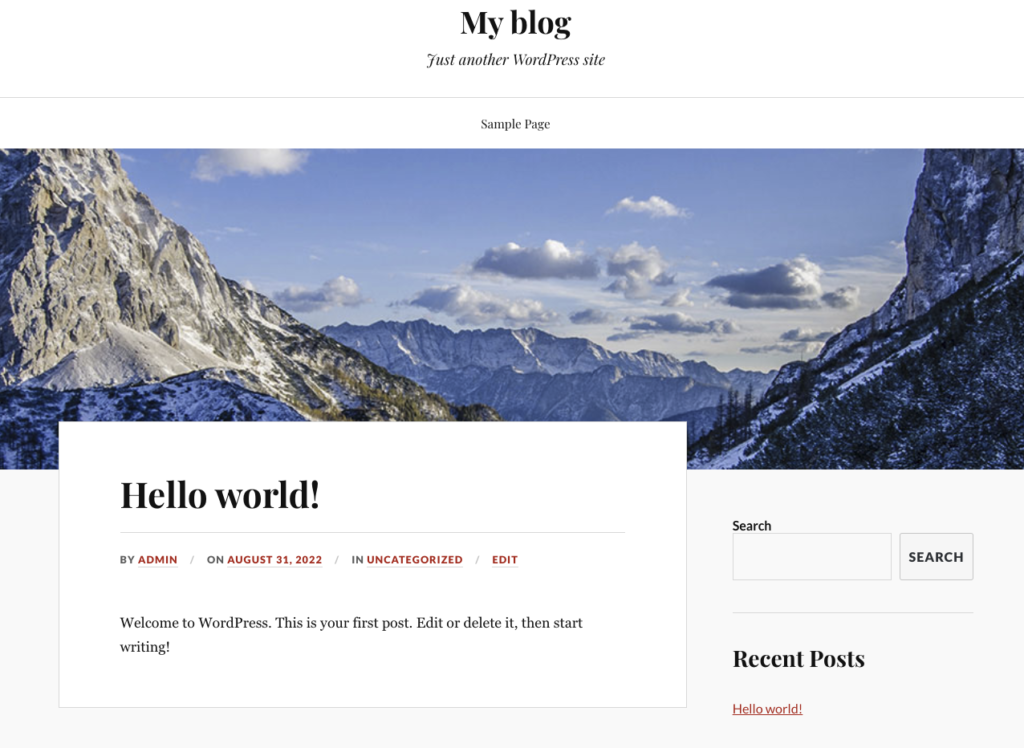
How to change your theme
In the main WordPress menu, hover over Appearance and select Themes.
This will bring up your themes dashboard, where you can see all the themes you currently have installed.
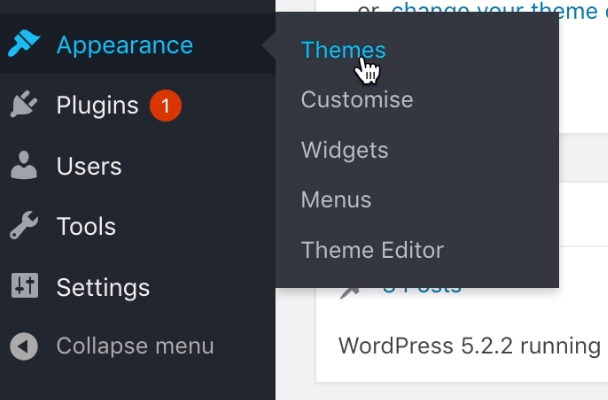
WordPress comes with three themes as standard. You can have as many themes as you like installed on your WordPress site, but you can only ever have one active theme. To see what your site would look like with the Twenty Seventeen theme, hover over it and select Live Preview.
If you like the look of it, select Activate and Publish to apply this theme to your live site.
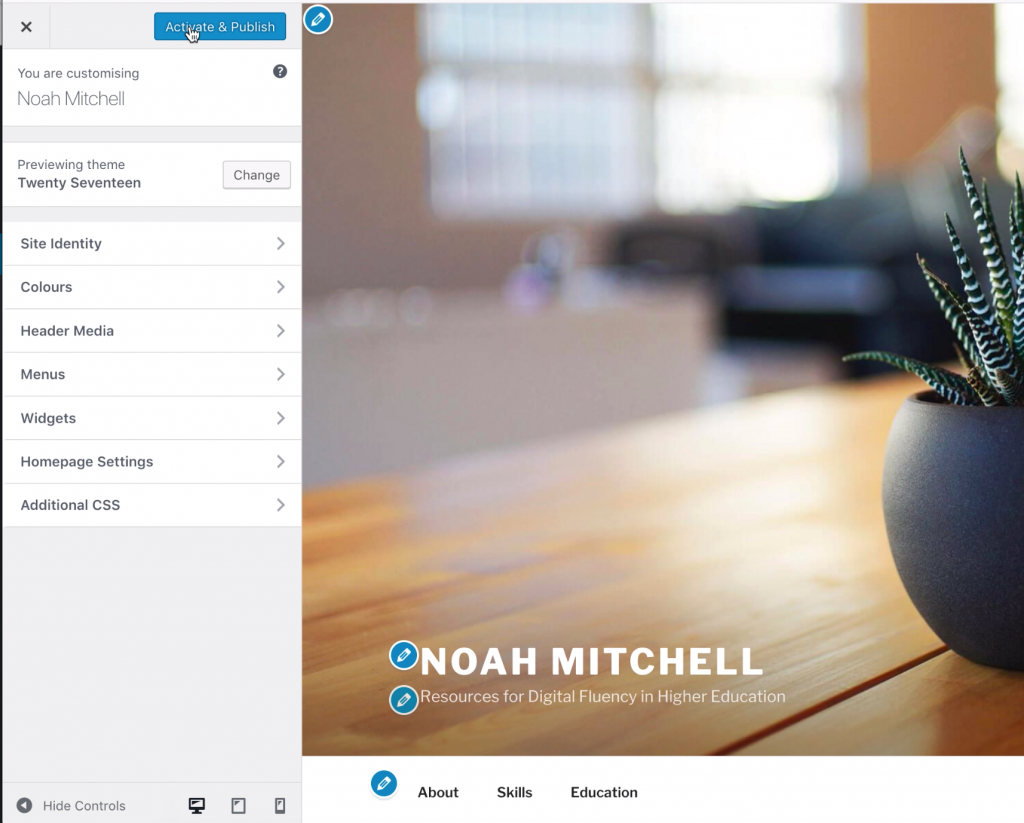
Adding new themes
WordPress comes with three themes installed, but there are thousands of free themes to choose from in the WordPress theme repository. To add a new theme to your site, from the themes dashboard (Appearance > Themes), click on Add New
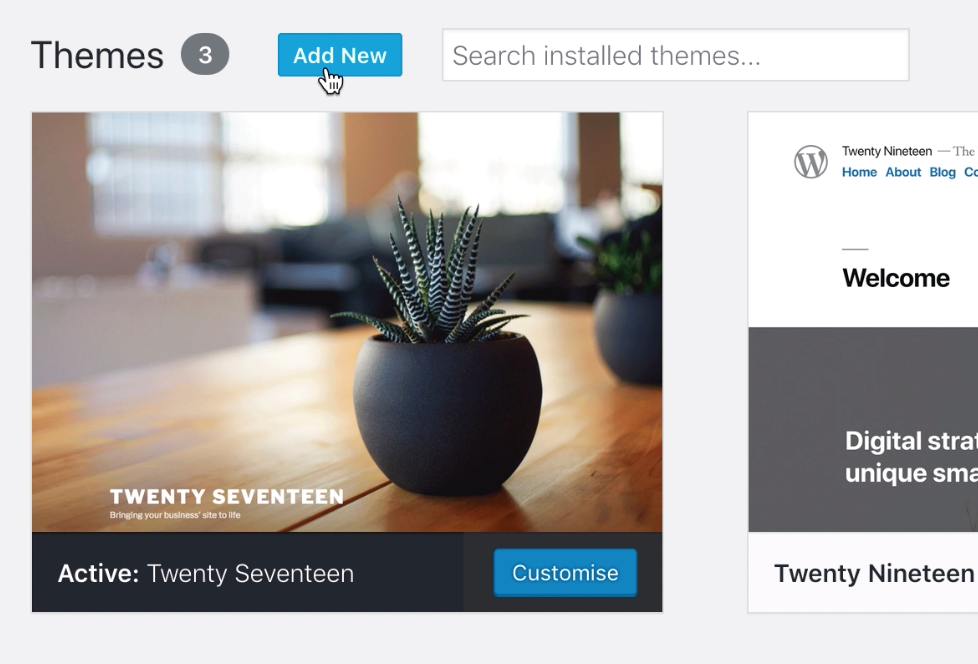
Here, you can scroll through themes, sorted by Featured, Popular, Recent or you can filter through the themes and look for themes related to your subject. You can also use the check boxes to, for example, only view themes which are accessibility ready or have a layout you like.
Once you find one you’d like to try, click on it to preview it, and then click Install.
This theme will now be installed on your WordPress, but you’ll still need to activate it to apply it to your live site.
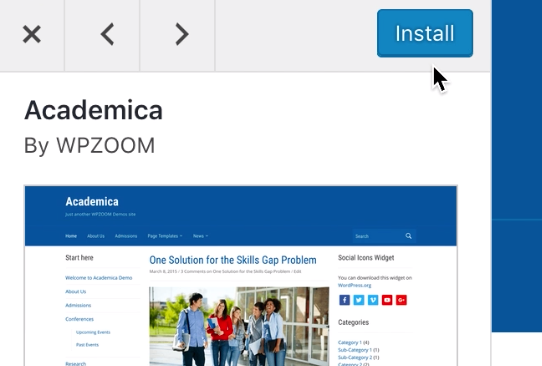
A word about themes
Please be aware that some themes will ask you to install plugins on your site or have a freemium model, where you’ll be asked to pay for full access to all the theme’s features. It’s usually worth reading through a theme’s reviews (if it has any) before you install it. These can be seen on the theme preview page.
You can use the free for freemium themes in the repository, or, if you’re comfortable doing do, you can also buy premium themes from third party sites. You can also search online for developers who release truly free themes, such as Andres Noren.
Customization
Depending on your theme, you’ll have several options in your WordPress theme customizer for tweaking little settings for how your theme looks, such as changing colours, typography, site title, logo and more.
To access the customizer, you can hover over Appearance and select Customize.
Alternatively, from the themes dashboard, you can hover over your active theme and click Customize.
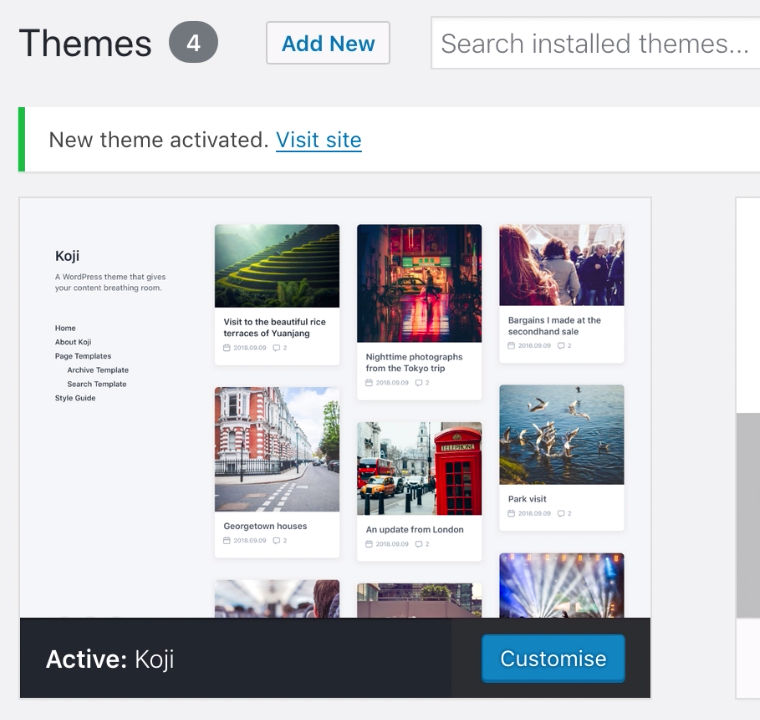
In the customizer, you’ll see all the options that come with your WordPress theme. For the default Twenty Nineteen theme, the customizer looks like this:
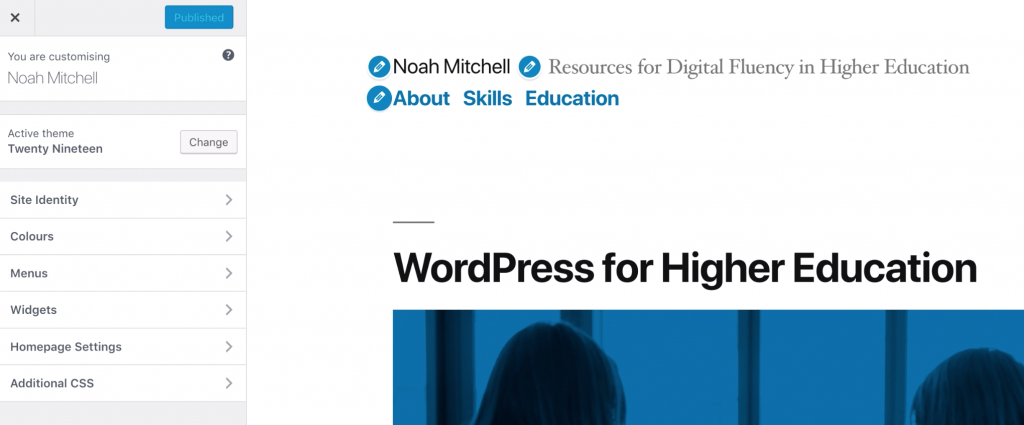
Click through the items in the menu on the left to make any changes without affecting your live site. To save your changes and to push your changes live, click on Publish at the top of the customizer.
If you see a blue pencil editing icon next to an item in the page preview window, you can click it to take you to the relevant setting within the customizer.
Themes and customization are a great way to give your site a completely different look in an instant. Have a look through the WordPress theme repository and see which one works for you!
*This post was derived from the Coventry.Domains Support Documentation under CC BY-NC 4.0.



