
We’ll now take a look at how you add posts and pages to your WordPress website. In WordPress, you’re able to add different types of content to your site as either a post or a page, depending on what goal you have in mind.
Posts are periodical pieces of content such as blog posts, news articles, reviews, opinion pieces, etc. Posts typically have an author name, date of publication and have the option to allow for comments/discussion.
Pages are for static content on your site which doesn’t necessarily change very often. Examples of pages include your home page, about page or contact page.
The following video explains how to add posts and pages to your WordPress site. You can also read through the post for a written version of this tutorial.
Adding Posts
In your WordPress dashboard, you’ll see several options on the left-hand menu including “Posts”.
To add a new post, hover over “Posts” and click Add New
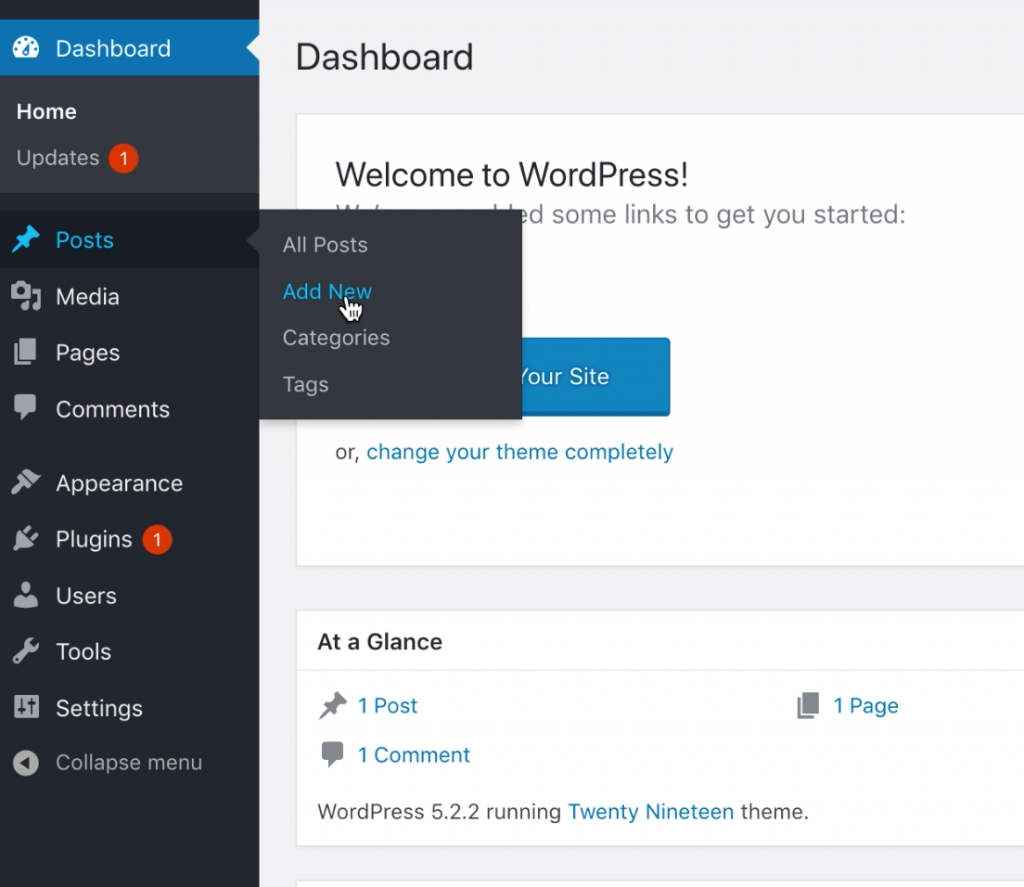
You’ll now be taken to the Block Editor where you can write your posts and add images, videos, audio and more. Check out this post on the Block Editor for more details.
You can compose your entire post here in the editor, but you might find that it’s better to use a word processor and then cut and paste directly into the editor. This will help with spelling, grammar, saving your work, etc.
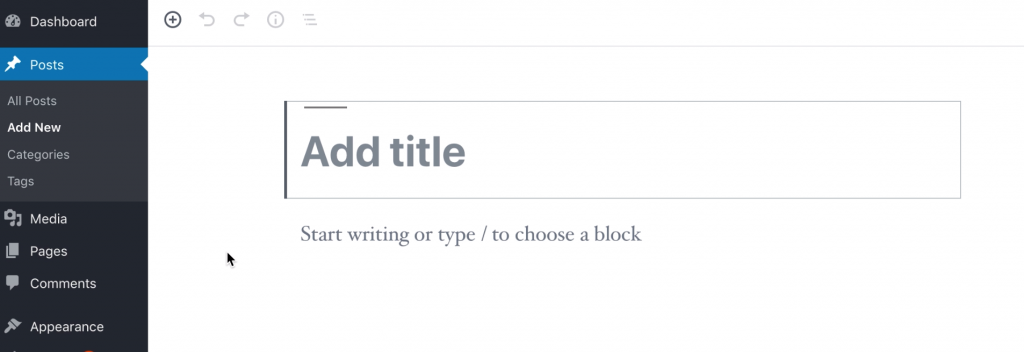
Feel free to click Save Draft to save your work as you go along. You can also select Preview to see what your post will look like once it’s live on the web.
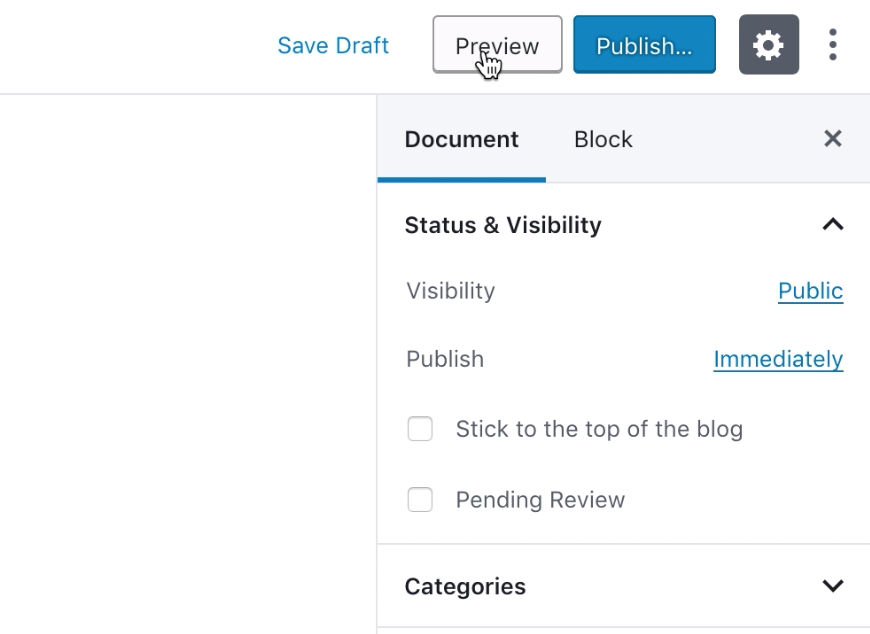
Before your post is published live, WordPress will ask you if you’re ready to publish. Here in this menu, you can change things like the visibility of your posts, post date (which can be set to a past, present or future date), and whether you want to add any tags to your post to help keep in organised on your site.
When you’re ready to publish it live on the web, click Publish on the top right of the page.
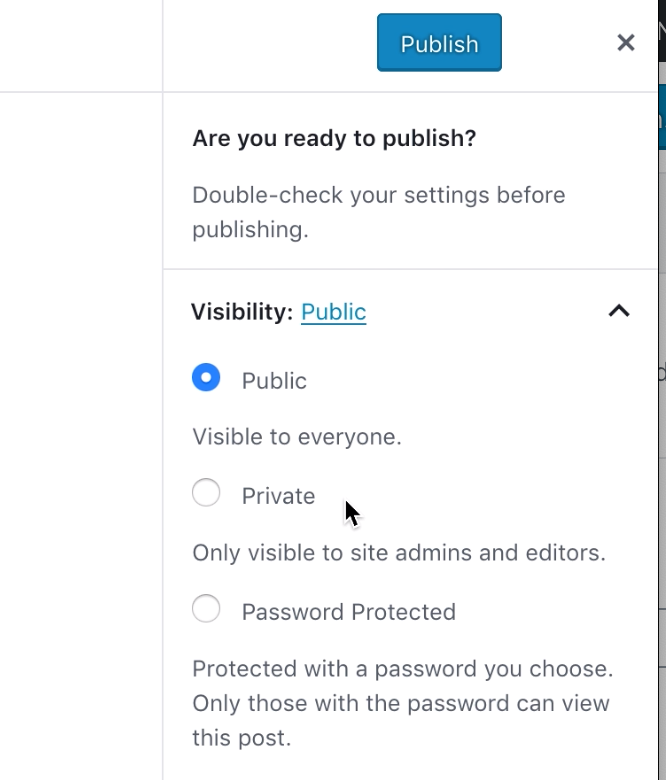
Once your post is live on the web, you’ll see this success message:
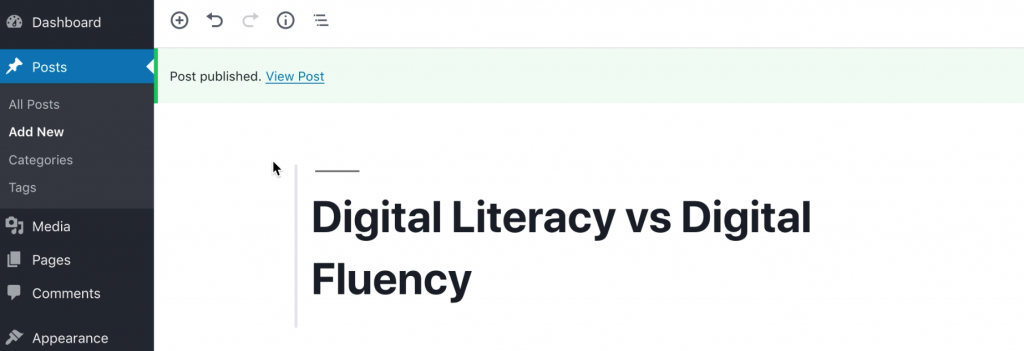
Adding Pages
The process for adding pages is almost exactly the same. From your WordPress dashboard, hover over the Pages item in the menu and click Add New.
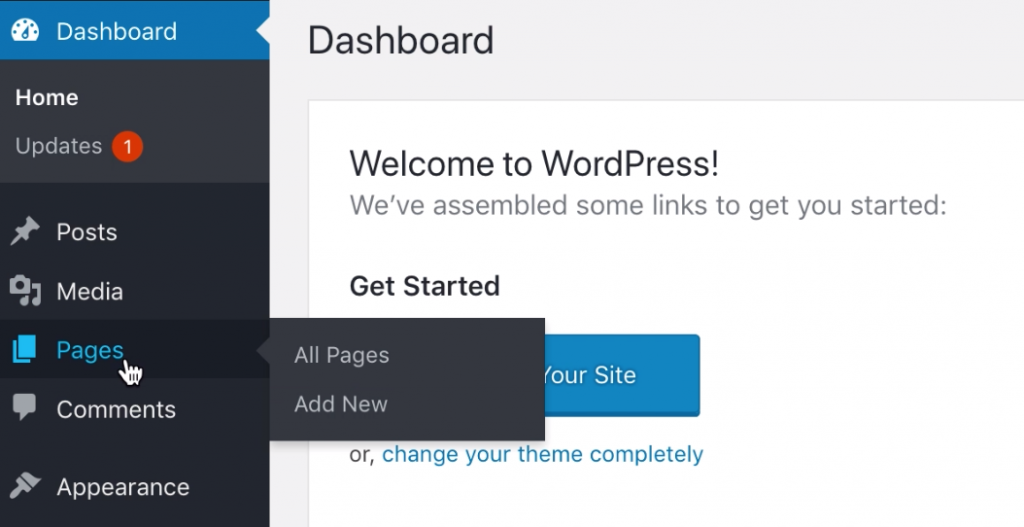
You’ll then be taken to the editor, and just like before with our posts, you can edit the title and add text, images and other media to your page.
Just like before, you can Preview your page, and when you’re ready to publish your page, you click Publish on the top right of the page.
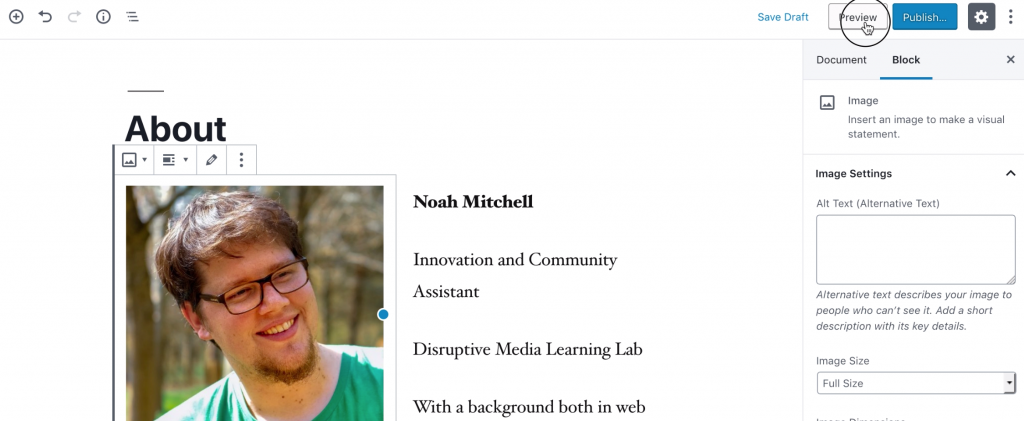
Your page is now live on the web. If you look in the URL of your browser, you can see the link visitors will use to access your page. This is based on your page title and can be left as is or you can edit it by selecting Permalinks on the menu on right side of the page and entering a new value.

If you’d like to make your new page the homepage of your website (rather than a list of your most recent blog posts), you can change this in the WordPress settings.
*This post was derived from the Coventry.Domains Support Documentation under CC BY-NC 4.0.



