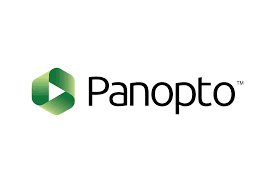When I was learning Moodle, it didn’t take me long to start searching for a way to reduce the length of my course home page. My research quickly revealed that the long list of Moodle topics and linked activities and resources is aptly referred to as the Moodle scroll of death.
So how can we reduce the cognitive load for students when looking at the Moodle course home page? There are multiple ways which can be found by searching “Moodle scroll of death”, but I’ll introduce the one I think is the quickest and easiest.
Just the Facts
Display only the topic headings on your Moodle course home page. One click takes students to the content for that topic. Try it, you can always return to your original format.
If you are using the Topics format – the default for all new courses – follow these steps to avoid the Moodle scroll of death.
- Go to the course settings by clicking on the gear icon to the right of the course name
- From the menu, select Edit settings
- Scroll down to select and expand Course format
- Change the Course layout option to Show one section per page
- Select Save and display
- If you have editing turned on, you won’t notice a change. Turning editing off will show what students will see when they open the course. They simply click on the topic heading to reveal the activities and resources for the selected topic.
More…
The second option for reducing the scroll of death is to order your content so that the current topic that the students need to focus on is at the top. You can achieve this by ordering your topics in reverse order, say putting week 15 at the top followed next by week 14, then week 13, etc. Then you can hide those weeks until you reach that point in the course when students need to see the content.
To hide a topic, with editing turned on, select the Edit link to the right of the topic heading. From the menu, choose Hide topic. Follow the same steps to Show topic when the time is right. Alternatively, you can ask Moodle to unhide the topic as of a specified date using the Restrict Access option. Select the Edit topic menu item, scroll down and expand the Restrict access options and Add a restriction based on Date or any of several other options.
This approach may not be appropriate for all courses if you want students to be able to look ahead in the course but it can be an effective way of focusing their attention on the current content.