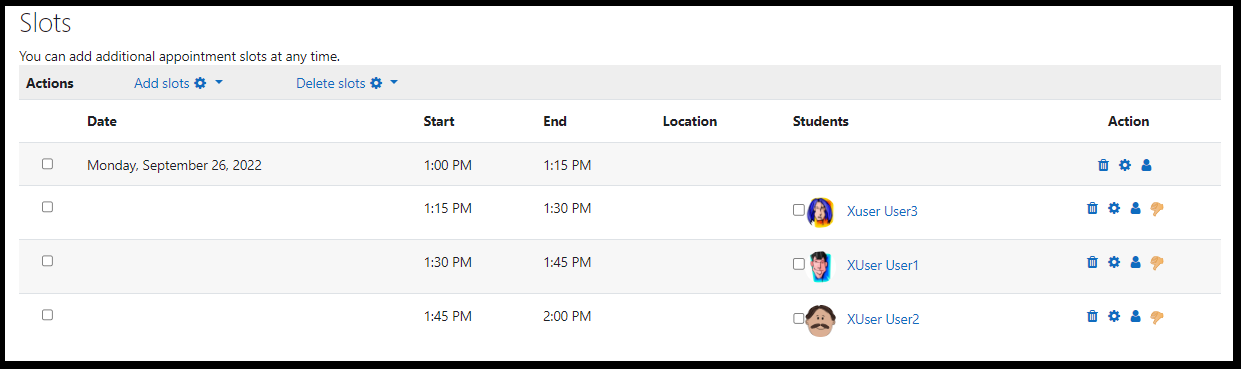Stay on track with Moodle calendars
Did you know that there are calendars available in multiple spots on Moodle to help faculty and students stay on top of deadlines and due dates? You can even choose to sync your Moodle calendar with Google. Dashboard Calendar The first place to find a …