Did you know that there are calendars available in multiple spots on Moodle to help faculty and students stay on top of deadlines and due dates? You can even choose to sync your Moodle calendar with Google.
Dashboard Calendar
The first place to find a calendar is on the Dashboard. Here you’ll find both a timeline that shows upcoming activities that require attention and your calendar. You have the option on your calendar to view all activities at once, or to sort by individual courses. All calendars also include the Academic Calendar. Any activity or assignment from a course you are associated with that has a due date assigned to it will show up on your calendar.
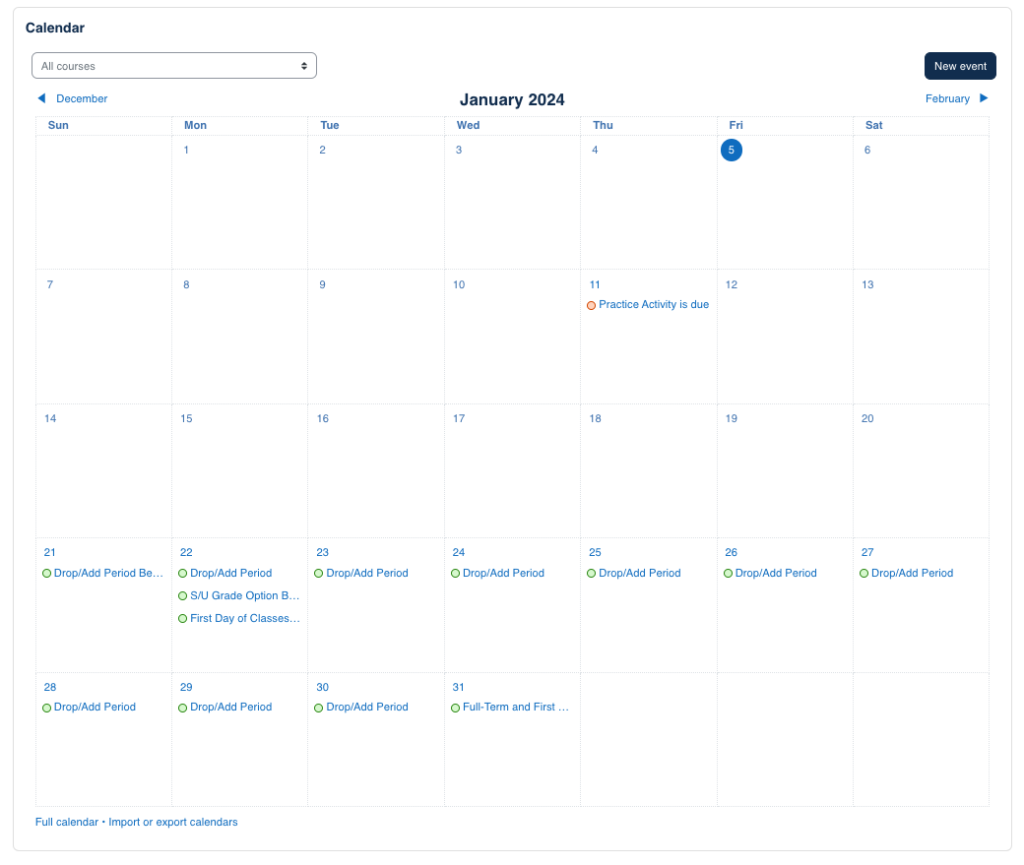
Calendar Block
If you would like students to have access to the calendar while they are in your course, you can also add a Calendar Block to your course. The calendar block will be in the block drawer on the right side of the page for your course. This will show deadlines and due dates for upcoming activities and events in all courses the user has access to. To add the calendar block, use the following steps:
- Open your course
- Turn Edit Mode On
- Open the Block Drawer
- Click Add a block
- Select Calendar
Add your Moodle Calendar to your Google Calendar
If you find yourself going back and forth between your Moodle calendar and your Google calendar, trying to keep things on track, this next tip will make things a lot easier. You can add your Moodle calendar to your Google calendar and your deadlines will show up alongside any content you have built into your Google calendar. This must be set up by each individual user, and can be used by instructors and students.
1. Login to Moodle and open your Dashboard. Scroll down to the calendar at the bottom of your page.
2. Export your Calendar.
Below your calendar, select Import or Export Calendars. You will be prompted to select the events you want to export and the time period. We recommend choosing All events and Recent and next 60 days, then select Get Calendar URL. Copy the URL for the next step.
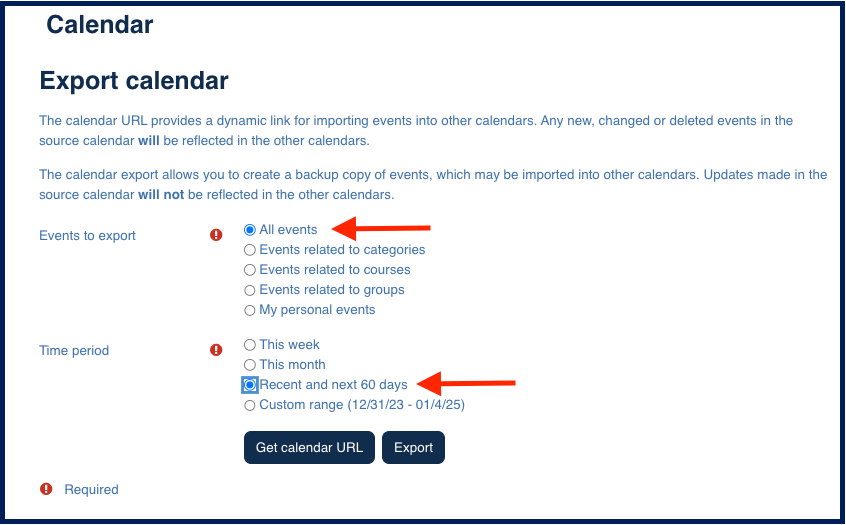
3. Add the Calendar to Google
Open your Google calendar. On the left side of your screen, scroll down to Other Calendars and click the plus icon. Select From URL. Paste the copied URL here and add the calendar. The new calendar will show up under your list of Other Calendars.
Tips:
Updates to deadlines/due dates in Moodle will have a delay on your Google calendar, so refer to Moodle for the most up to date information.
You can rename your Moodle Calendar in Google by going into the calendar’s settings.