Moodle course blocks are content elements residing in the narrow right block drawer of a course or system page; blocks provide specialized information or function and most are controlled by any Teacher.
Moodle software is developed by a global community and there are many blocks which simplify or extend its functionality. See information about all Moodle blocks. Ask us if you don’t find a block which is of interest to you.
Add a Block to a Course
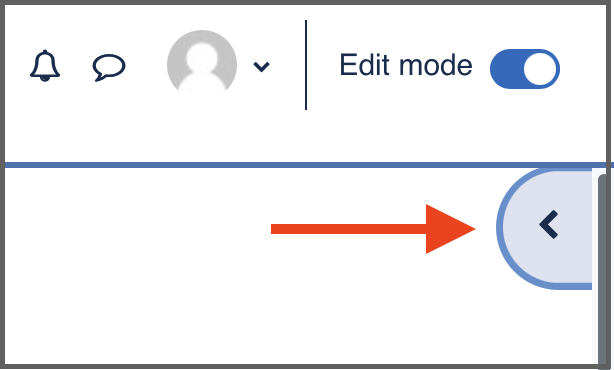
- Turn editing on. Select the arrow below the Edit mode slider to expand the Blocks drawer.
- Select Add a block in the Blocks drawer.
- Select the block you wish to add (see descriptions below). The new block will appear at the bottom of the Blocks drawer.
- Move the block up or down the right pane using the crossed-arrow icon.
- Configure the block (if necessary) using the gear icon.
Notes:
- Some blocks can be added only once; others, e.g., HTML or RSS, can be added multiple times
- Some blocks (see below) can not be deleted (but may be hidden)
Remove a Block from a Course
After you Turn editing on… using the control icons associated with each block you can:
- delete it (using the X icon)
- hide it (using the eyeball icon)
Notes:
- Many blocks can be deleted and restored without worrying about their content or settings. Others, like HTML, are not saved; their contents are lost when the block is deleted. Check before you delete a block.
Colgate Course Blocks
Colgate’s Moodle installation includes the standard Moodle blocks and many others which we have added. Some of the commonly used blocks include:
- Text – A useful place to include faculty contact information for students. You can add multiple text blocks.
- Calendar – Displays events and due dates for upcoming activities.
- Upcoming Events – Displays events from the calendar in a summarized list.
- Quickmail – A block that provides selective, bulk emailing within courses.
- Sharing Cart Teachers only – provides a Moodle object “clipboard” – copy an item from your course and paste it into any other course.
- Latest Announcements – Displays recent posts made in the Announcements forum, along with a link to archived announcements.