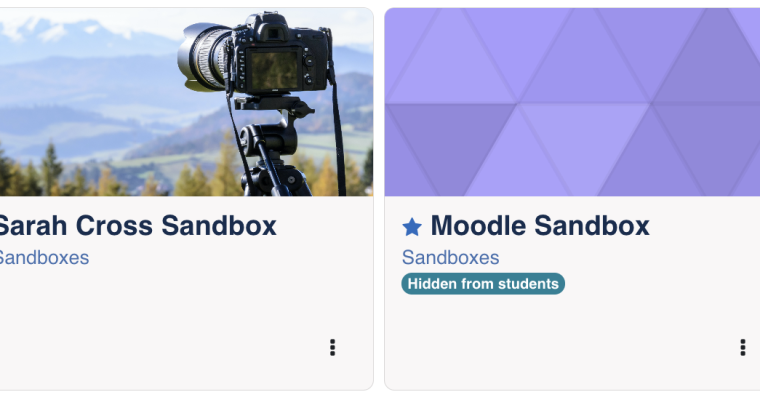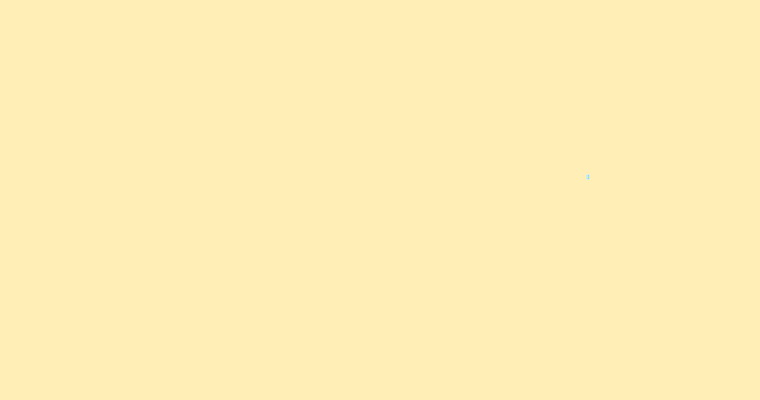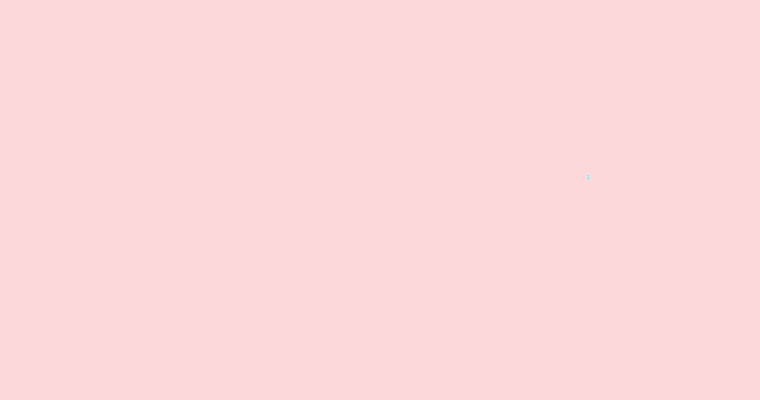Add an attractive header image to your course
Moodle tends to be bland in appearance. Follow the steps below to add some color and personality to your Moodle course by incorporating an attractive header to the course home page as in this example. Find an image. Search for images that convey the theme …